 

|
| Oct. 21 '15 |
| Windows 内のシステムファイルなどを編集したり変更(削除など) したりする時、「ファイルアクセスの拒否」が表示されて、実行できないことがあります。通常このような操作はパソコンに精通している人以外はほとんど経験はないと思いますが、何かの都合でこのファイルに変更を加えたい時には、「ファイルへのアクセス許可」を実行する必要があります。 今回、Windows
10でシステムファイルの中の不要なドライバーを削除しようとした時に、このアクセス拒否になってしまって先に進めず、何とか対応して目的を達成することができました。この時の「ファイルアクセスの拒否をアクセス許可にする方法」を色々操作している中で、対応できた手順を備忘録として残すためにこのベージにまとめてみました。 ここでは、Windows
10 での対応なのでWindows 7 やWindows 8.1 などの場合は操作に多少の違いがあるかも知れません。先ず、起動しているパソコンのユーザー名(アカウント)をしっかり把握しておきます。 |
赤枠の「ファイル」を削除しようとすると → 「ファイルアクセスの拒否」が出て実行できない |
 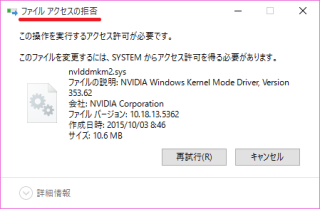 |
変更を加えたい赤枠内の「ファイル名」を右クリック 「セキュリティ」タブをクリック |
 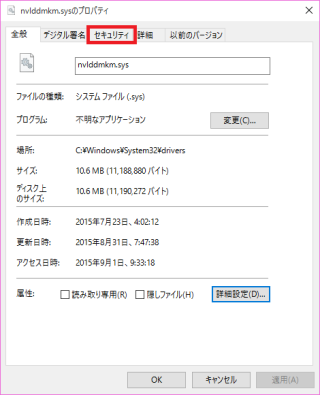 |
「詳細設定]をクリック この画面になって「変更」をクリック |
 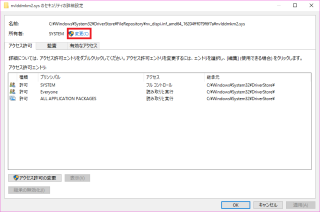 |
赤枠内に「アカウント」を入力し、「OK」をクリック 「所有者」にアカウント」が登録され「適用」、「OK」 |
 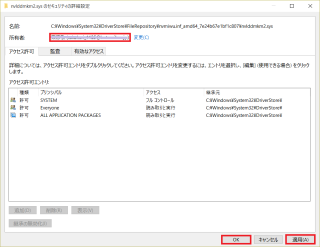 |
「OK」で進む この画面になって「OK]をクリック |
 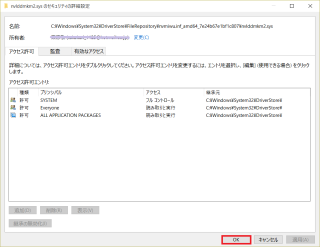 |
次に、「編集」タブをクリック この画面で「追加」をクリック |
 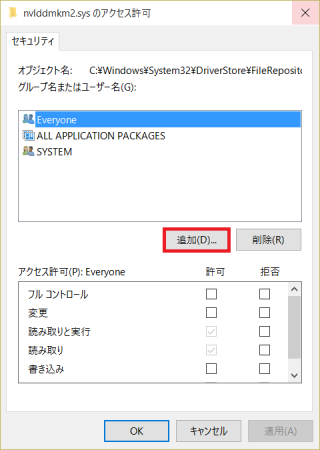 |
再度、赤枠内にアカウントを入力して「OK」をクリック 赤枠内のフルコントロールに?を入れる |
 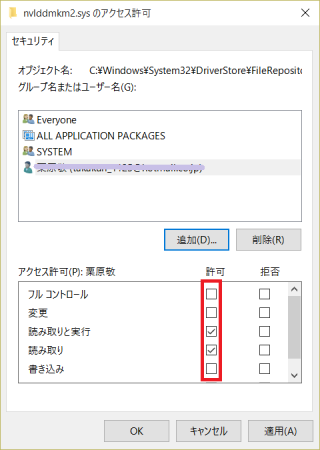 |
チェックが入って「適用」、「OK」をクリック この画面になって「はい」をクリック |
 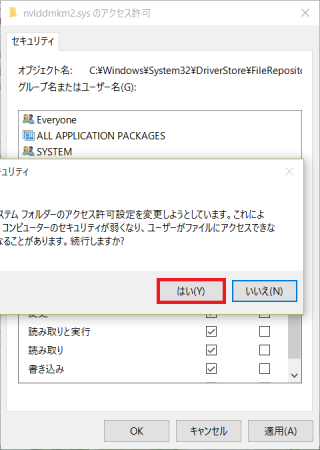 |
さらに、「OK」をクリック、 最後のOKをクリック → アクセス許可が可能となる |
  |
Windows 内のシステムファイルなどを編集したり変更(削除など) したりすることはシステムに悪影響を与える可能性があるので、簡単には許してくれないのでしょう。「ファイルアクセスの拒否」が表示されるのは使用者としてユーザー名(パソコンを起動するときに登録してあるアカウント名)が登録(表示)されていないからです。よって、この操作手順によって、使用者としてのアカウント名が表示でき、ファイルへのアクセスが可能(許可)となりました。 |
  |