| Windows 10 が7月29日に正式リリースされたのを機に、現在メインで使用している自作パソコン9号リフレッシュ機(OS; Windows
8.1 Pro)とサブ機として使用しているノートパソコン(OS; Windows 8.1 Pro) 2台について、Windows 10 をインストール(アップグレード)してみました。 インストール方法は先ず、USBフラッシュを用いたインストールディスクを作成し、次に作成したインストールディスクを用いてパソコンにWindows
10 をインストール(アップグレード)するという方法です。Windows 10 が7月29日に正式リリースされてまだ4日目、多少の情報を頼りにインストール(アップグレード)を進めた結果、結論からいうとほとんど問題なくWindows
10 にアップグレードでき、その使い勝手も以前の Windows 7 とWindows 8.1 のいいとこどりをしたOSであるということも分かりました。 マザーボードなどのデバイスドライバーも、すでにWindows
10 用として報告されているものについてはこのドライバーに更新しています。が、そのドライバーの更新など必ずしも必要がないくらい Windows
10 が立派に軽やかに動くのには少々の驚きです。デバイスマネージャーを確認しても、黄色の警告マークは一つも見当りません。そして、一番気にしていたアプリケーションソフトが問題なくちゃんと動くか・・・ということに関しても、今のところ取り立てて不具合も見られず十分に機能を果たしています。いずれ近々、各アプリメーカーもWindows
10 用の更新データを発表してくるものと思われます、それを待って更新していきましょう。 |
Windows 10 のインストール法
まず、Microsoft のサイトからメディア作成ツールを使用するため、「ツールを今すぐダウンロード(例、64ビット
バージョン)」をクリックします。これによって、USB フラッシュ ドライブまたは DVD を使って独自のインストール
メディアが作成可能。このインストール メディアを使って、Windows 10 をインストールしアップグレードしていき
ます。
① インストールメディアの作成 (ここでは、USBフラッシュを使う)
1) 無料アップグレードの対象OSとアップグレード先のエディションは以下のようになります。アップグレー
ド前のOSを確認して、インストールメディアの作成に入ります。
| アップグレード前 |
アップグレード後 |
| Windows 7 Home Premium |
Windows 10 Home |
| Windows 7 Professional |
Windows 10 Pro |
| Windows 7 Ultimate |
Windows 10 Pro |
| Windows 8.1 |
Windows 10 Home |
| Windows 8.1 Pro |
Windows 10 Pro |
| Windows 8.1 Pro with Media Center |
Windows 10 Pro |
| Windows 8.1 Phone 8.1 |
Windows 10 Mobile |
2) まず、ダウンロードしたファイルを「保存」します。保存したフォルダを開き、「MediaCreationToolx64」を
クリックして「次へ」で「他のPC用にインストールメディアを作る」を選び「次へ」として、順次必要事項を入
力していくとインストールメディアが作成できます。
他のPC用にインストールメディアを作る 無料アップグレードの対象OSを確認して入力
 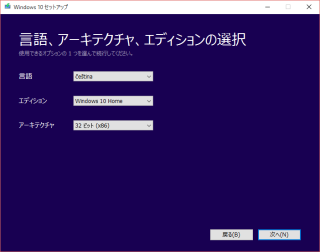
例) 日本語 - Windows 10 pro - 64ビット メディア選定 (今回はUSBフラッシュ)
 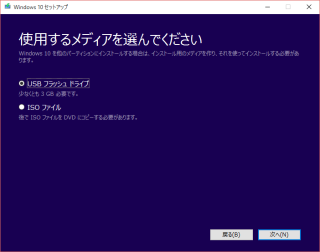
ドライブを選ぶ Windows 10 ダンロード開始
 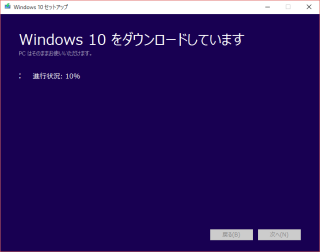
ダウンロード検証 Windows 10 のメディア作成中
 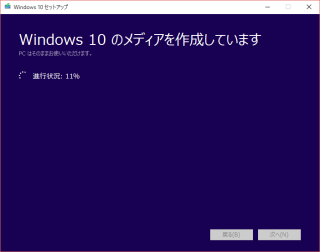
インストールメディア作成完了
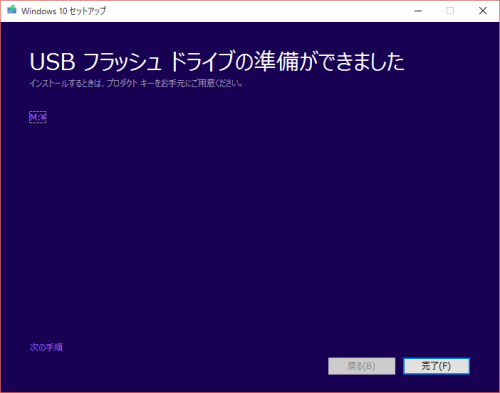
以上で、USB フラッシュ ドライブのインストール メディアが作成できました。 (15~20分で作成)
なお、DVD-Rなどの光学ディスクに書き込んで使う場合はメディアの選定を「ISOファイル」にして、手順通り
操作すれば、DVD-Rのインストール メディアが作成できます。
② Windows 10のインストール (アップグレード)
1) 作成したインストールディスクを用いて、パソコンにWindows 10 をインストール(アップグレード)します。
2) メディア作成ツールを使って作成したUSB フラッシュをパソコンに装着、エクスプローラーから[setup]をク
リックして起動します。必要項目を選びながら「次へ」でインストールを進めます。
今回はWindows の設定、個人用ファイル、アプリを引き継ぐを実行
 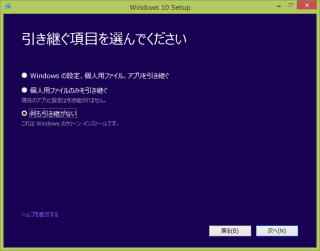
インストールに必要な作業を確認後、インストールが開始されます
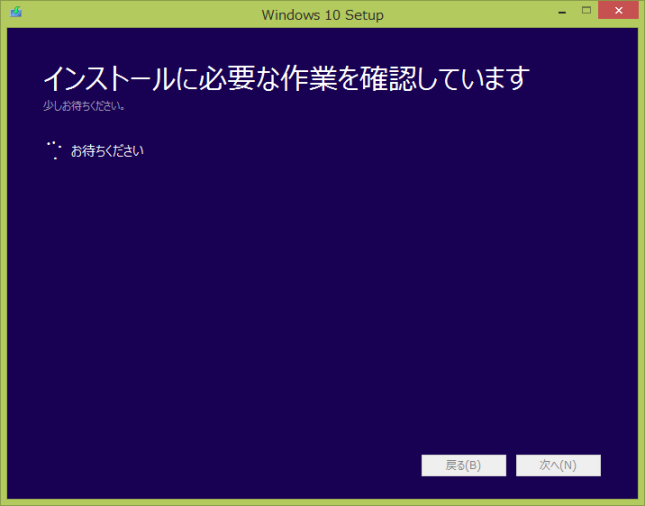
インストール開始・・・以下のような順と数回の再起動で進行します

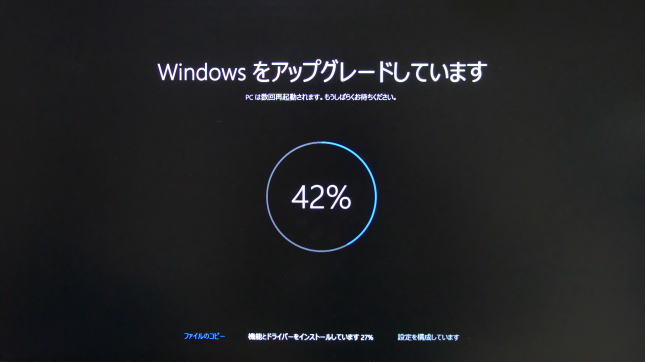
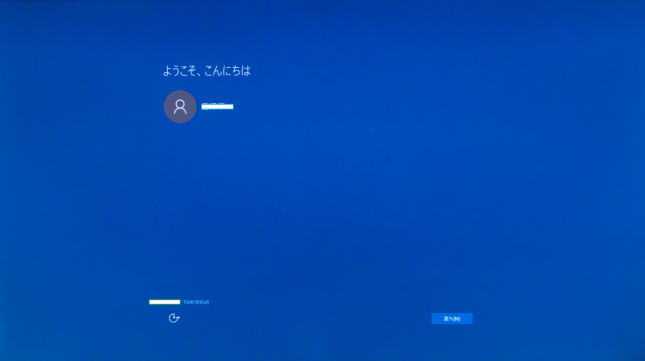
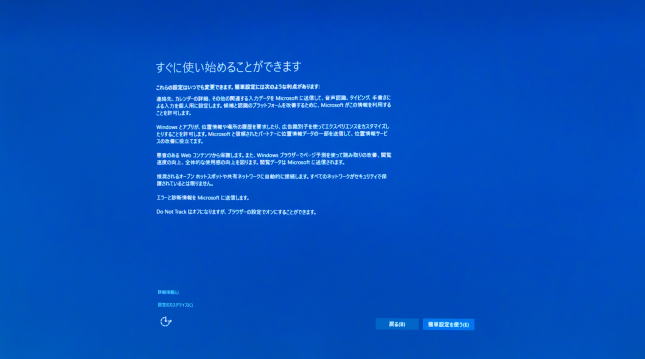
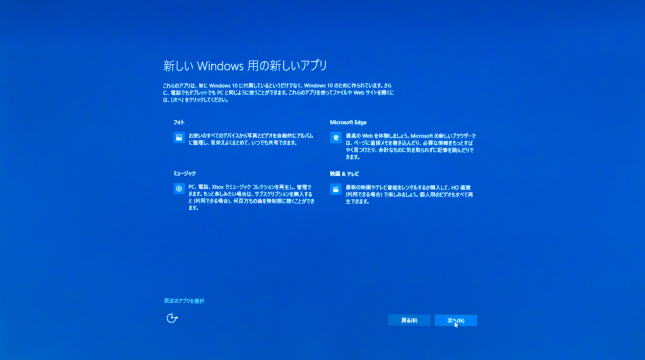
サインイン画面・・・今まで使っていたパスワードまたは暗証番号(PIN)を入力
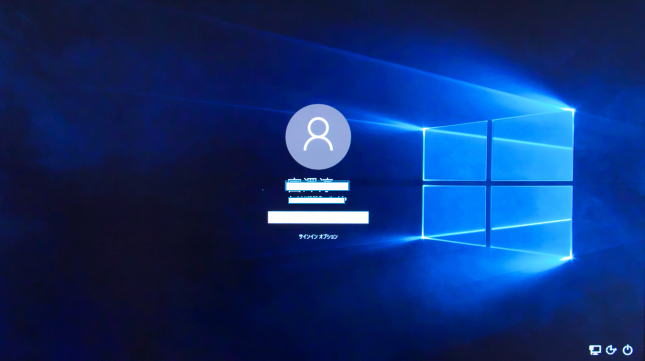
 
パソコンの環境にもよりますが、1時間前後でインストールが完了。サインインすると以前に設定していた状
態そのままがデスクトップに再現されています。なお、Windows 10 のアップグレードではプロダクトキーの入力
画面は出ません。ただし、Windows 10 をクリーンインストールする場合はプロダクトキーの準備が必要です。
Windows 10 のデスクトップ画面 (スタートメニューも表示)
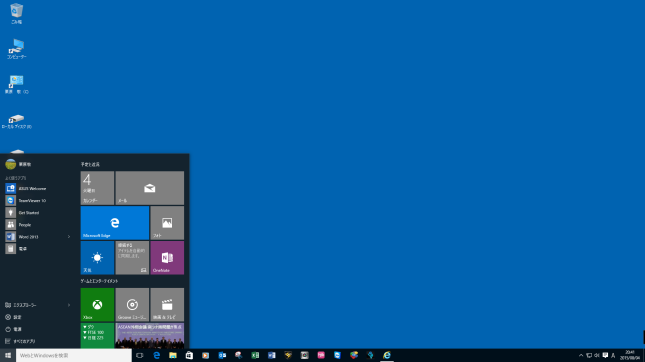
Windows 10 の「スタートメニュー」画面を拡大
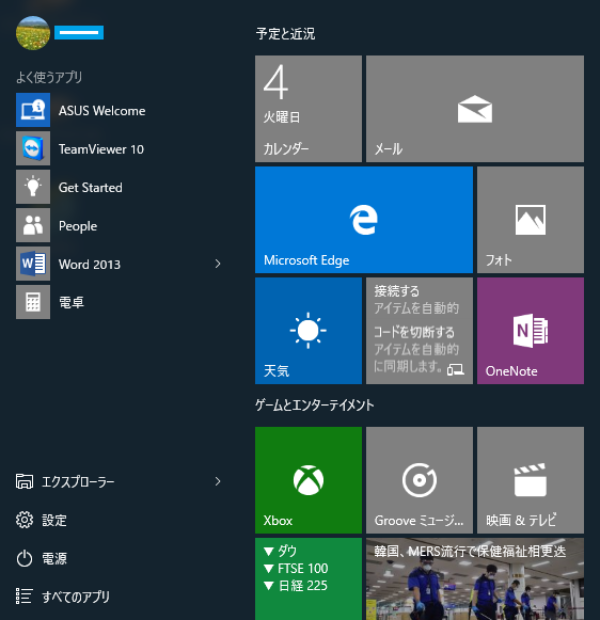
まとめ
| タスクバーの通知領域に表示される[Windows 10 を入手する]アプリやWindow Updateでの自動更新を待つことなく、自分でWindows
10へのアップグレードを実行しました。この方法はWindows 10 のメディア作成ツールを使って作成したUSBフラッシュ(フラッシュメモリー)でWindows
10 にアップグレードするもので、思ったより気軽に作業ができ、新しいWindows 10 に生まれ変わりました。いきなりWindows
10 にアップグレードして色々と問題点が発生したり、場合によってはパソコン自体が動かなくなってしまったら・・・と、やや心配しながらの作業でしたがすべて杞憂で、今立派にWindows
10 として動いています。自作パソコンを構築して10年近く経ち、いざというときは再構築で対応しようという気楽さがWindows 10への早期アップグレードとなりました。 なお、翌日になって知人に使ってもらっている自作パソコン
7号機(OS; Windows 8.1 Pro)をWindows 10 にアップグレードすべく、インストール作業を進めた中で、デスクトップ画面が二回り小さく表示されるという問題が発生しました。この問題の結論から・・・インストール操作の中で、ビデオカードのドライバーがMicrosoftのものに変わってしまい、正しい表示ができなかったためです。この問題を確認し修正するのに大分時間を費やしてしまいましたが、修正後は何ら問題なくWindows
10 Pro として動いています。 OSのインストール作業などではこんな問題も時には発生するのでしょう・・・。さらに、翌日には別の知人に使ってもらっている自作パソコン10号機(OS; Windows
8.1 Proをクリーンインストール)を、TeamViewerで繋ぎながらインストールメディアを作成し、その後は電話で操作を確認しながらインストール作業を進めた結果、多少の戸惑いはありましたがWindows
10 Pro に問題なくアップグレードすることができました。 アップグレード後はマザーボートデバイスなどを Windows
10 用ドライバーに更新するなどの作業も繰り返し、Windows 10 パソコンとして順調に稼働しています。さらに1週間後にもう一台、自作パソコン11号機をWindows
10 Pro にアップグレードしました。この11号機もWindows 8.1 Pro をクリーンインストールしているため、Windows
10 Proへのアップグレードは極めて順調で、アップグレード後は何の問題もなく軽快に動作しています。 |
|

