 

|
| July 25 '16 |
| Windows 10 では回復ドライブというものが作成でき、Windows 10 が何らかのトラブルで起動しないなどの時に、この作成した回復ドライブを起動して正常に修復させることが可能です。 回復ドライブ(FAT32形式)はUSBメモリーを用い、USBメモリーがNTFS形式でフォーマットされていた場合でも回復ドライブはFAT32形式で作成されます。なお、回復ドライブと同様の機能として、CD/DVD/BDを使用したシステム修復ディスクも作成することができます。Windows
10 が何らかのトラブルで起動しなくなった時の準備として回復ドライブを作成しておくと都合がいいでしょう。以下、その方法を記しました。 |
先ず、コントロールパネルを開き、カテゴリをクリックする。 |
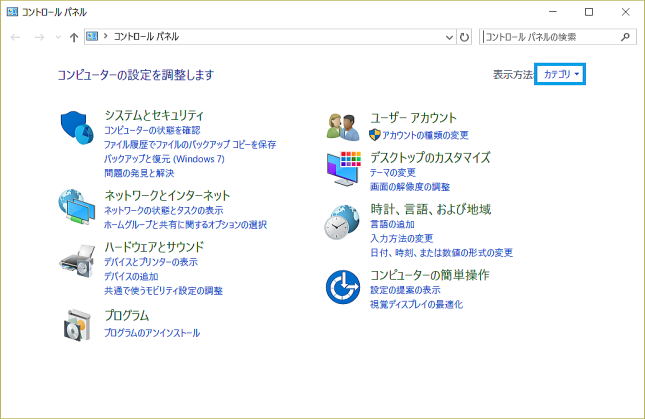 |
2) 大きいアイコンをクリック。 |
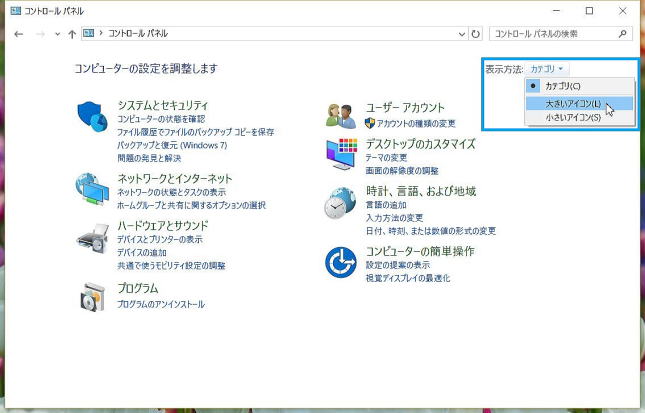 |
| 「システムとセキュリティ」の欄の「問題の発見と解決」をクリックして進んでもさらに、コントロールパネルの検索欄に回復と入力して検索しても回復の項目が表れる。 |
3) 回復の項目をクリック。 |
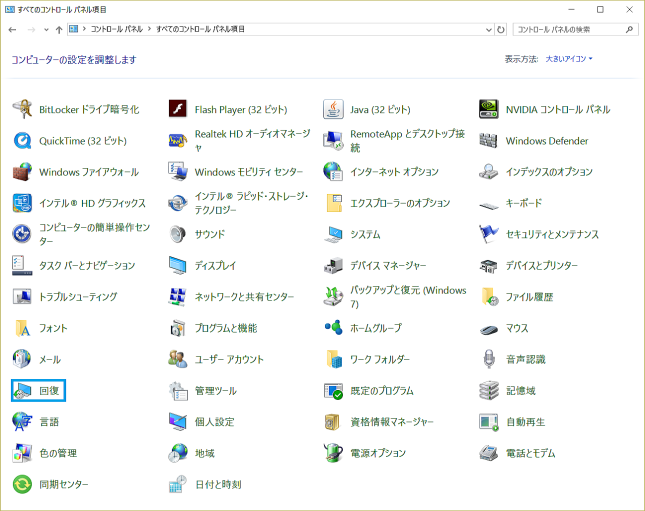 |
4) 回復ドライブの作成をクリック。 |
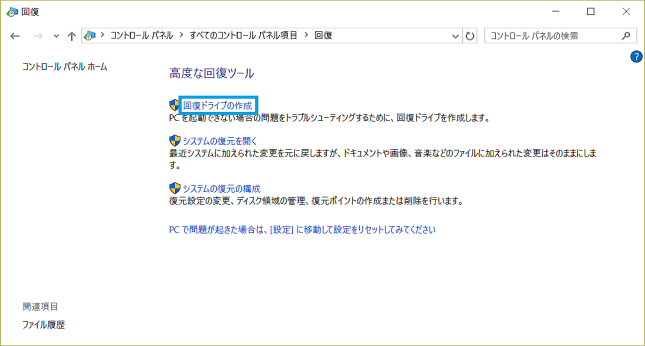 |
4-1) 回復ドライブの作成をクリックすると、下記のユーザーアカウント制御のウイ ンドウが表示されるので〝はい”をクリックする。 |
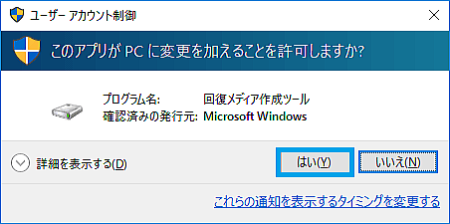 |
5) 次へをクリック。(システムファイルを回復ドライブにバックアップの欄にはチ ェックを入れる) |
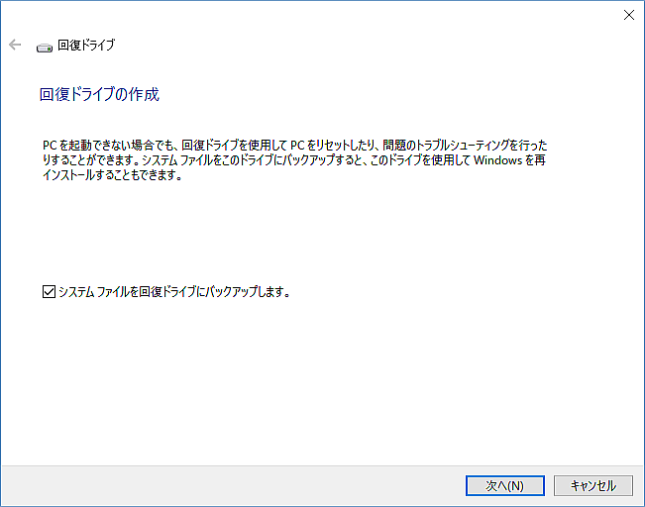 |
6) 使用可能なドライブ(ここではPを選択)を選んで次へ。 |
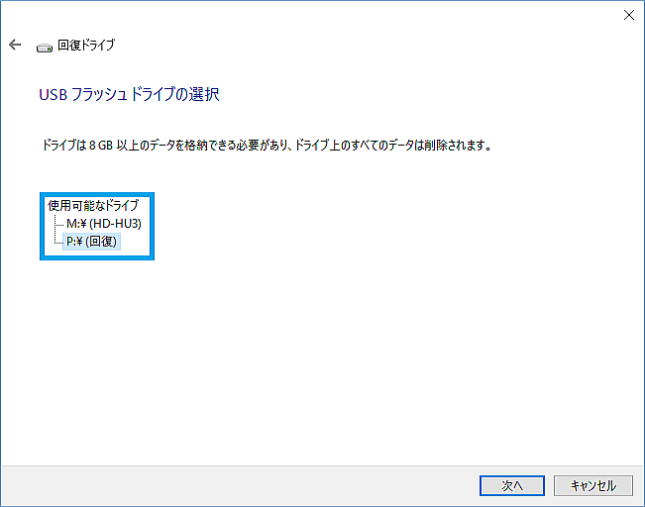 |
7) 作成をクリック。 |
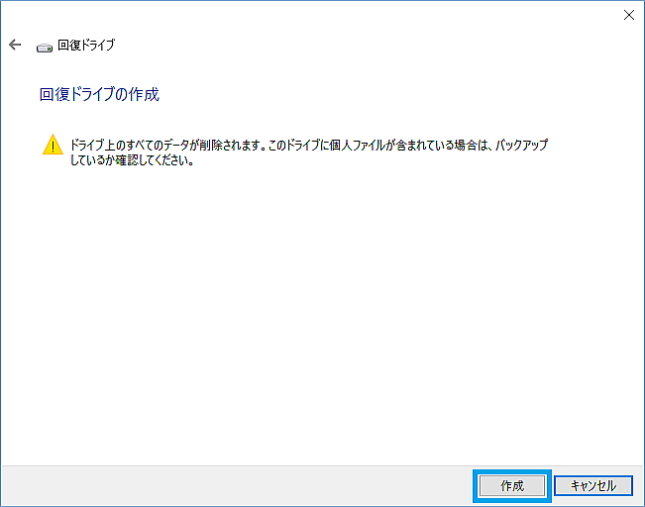 |
8) 回復ドライブの作成が開始される。 |
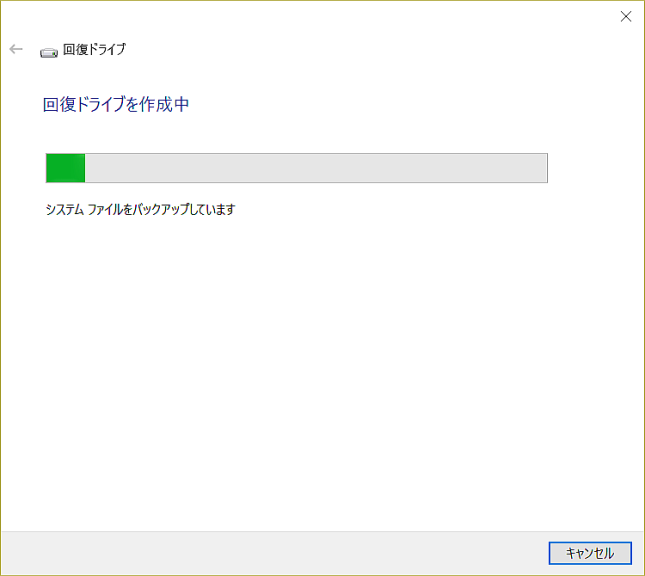 |
9) 回復ドライブの作成が終了。「回復パーティションを削除します」の項目は無視 して完了をクリック。 |
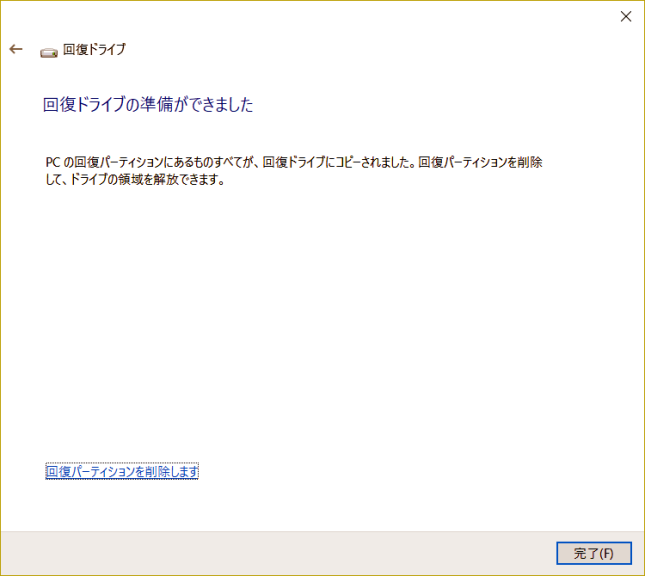
(約50分で回復ドライブ作成が完了)
|
[まとめ]
回復ドライブからパソコンを初期化する場合、回復ドライブ用のUSBメモリ以外の周辺機器の接続はすべて取り外しておくとよい。この操作はあくまでもパソコンの初期化なので、インストールしたアプリやプログラムはすべて削除されると考えたい。なお、回復ドライブからの初期化は「設定」→「更新とセキュリティ」→「回復」の順で操作していくとできますが、まだ初期化した経験がないので詳細は割愛。なお、当方のパソコンは自分で構築した自作パソコンであり、Windows 7→Windows 8 → Windows 10 とアップグレードを重ねてきたので、初期化した時の状態は果たしてどこまで戻るのか興味あるところです。 |
  |