 

|
| Mar. 9 '20 |
Googleの「Chrome リモート デスクトップ」を使う方法をまとめてみました。10年近く前からTeamViewer というソフトを便利に使っていましたが、時には「商用使用の疑いがあります」との警告で通信がブロックされるなどのことがあり、他のリモートソフトを調べたりもしていました。最近、Googleの「Chrome
リモート デスクトップ」というソフトを知り、使ってみることにしたのです。設定も比較的簡単で使いやすさもなかなかで今後、活用しようかとも思っています。ただ一つ、リモート側にアクセスして作業するぶんには問題ないのですが、ファイルなどのコピー&ペーストが出来ないようなので、その点少し残念なところです。
なお、Googleアカウントがあれば、Chrome にログインするなどしておくと、比較的スムースに設定できるでしょう。 |
Chrome リモート デスクトップソフトのダウンロード |
[共通設定] |
(1) 最初に、Googleの「Chromeブラウザ」をインストールする。 |
| (2) 次に、Googleアカウントでログインする。 |
| (3) アドレスバーに 「remotedesktop.google.com/access」を入力して実行する。 |
| (4) 「リモートアクセスの設定」 画面で、ダウンロードをクリックする。 |
(5) 画面の手順に従って、「Chrome リモート デスクトップ」ソフトをダウンロードしインストー
ルする。 |
(6) 「Chrome リモート デスクトップ」ソフトがインストールされると、ブラウザ右上ランチャー
に「Chrome リモート デスクトップ」のアイコンが追加される。
|
2台目以降のパソコンに設定する方法 |
| <Googleに共通のアカウントでログインした場合> |
1) Chrome を立ち上げ、右上にある赤枠で示した「Chrome リモート デスクトップ」というアイ
コンをクリックする。 |
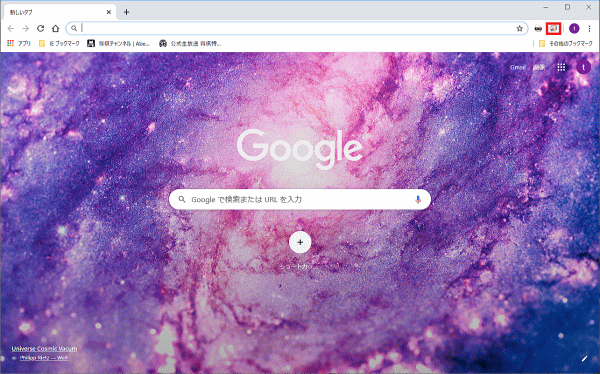 |
2) 画面の「赤丸」で示したアイコンをクリックし、「Chrome リモート デスクトップ」ソフトをダウ
ンロードし、インストールする。 |
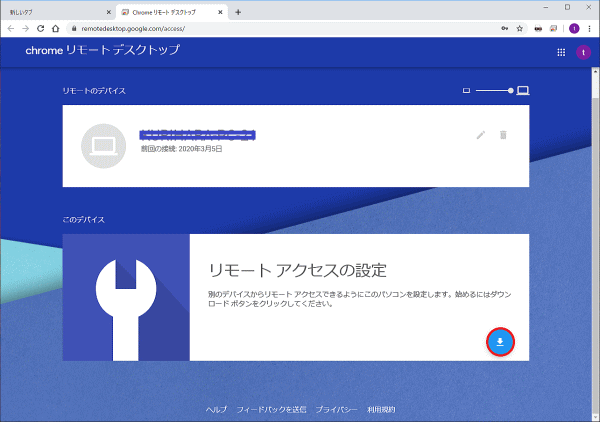
↓
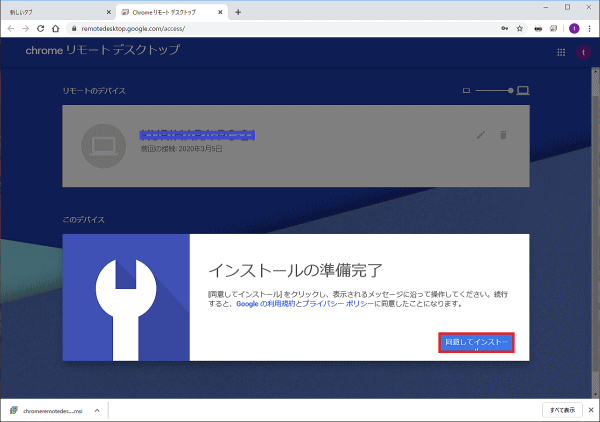 |
3) 「ダウンロードしたファイルを開く」ダイアログ・ボックス内の「はい」を選択。 |
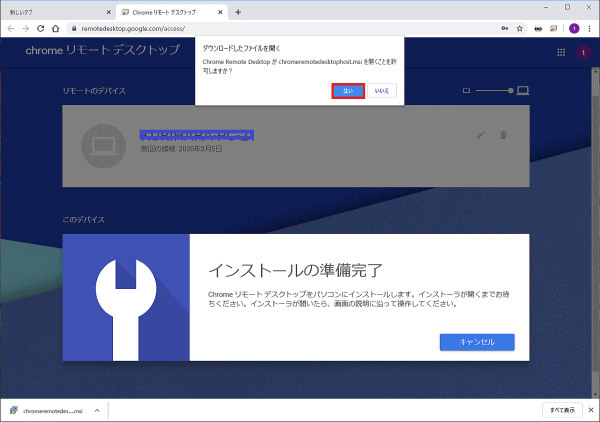 |
4) パソコンの名前を選択 → 表示されたパソコン名でよければ「次へ」をクリック。 |
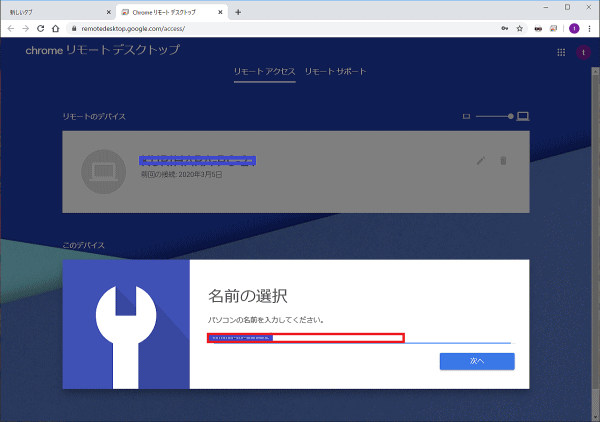 |
5) PINの入力 → このパソコンとリモート接続するために必要。 |
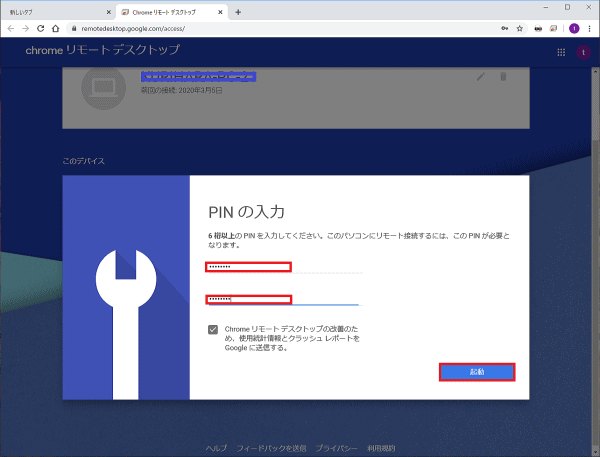 |
6) リモートサポートをクリックする。 |
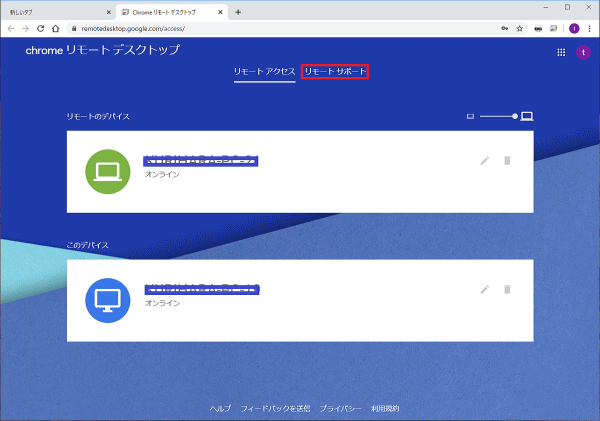 |
7) この画面で、「サポートを受ける」と「サポートを提供する」のどちらかを選択してクリック。 |
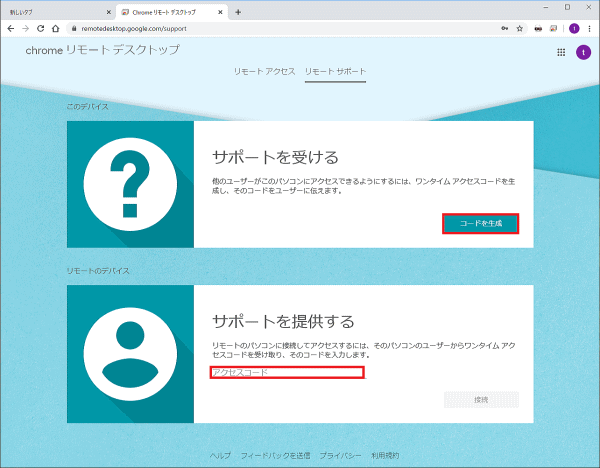 |
8) 「サポートを受ける」を選択すると、ワンタイムアクセスコードが生成される。この番号を「サ
ポートを提供する」側に伝える。 |
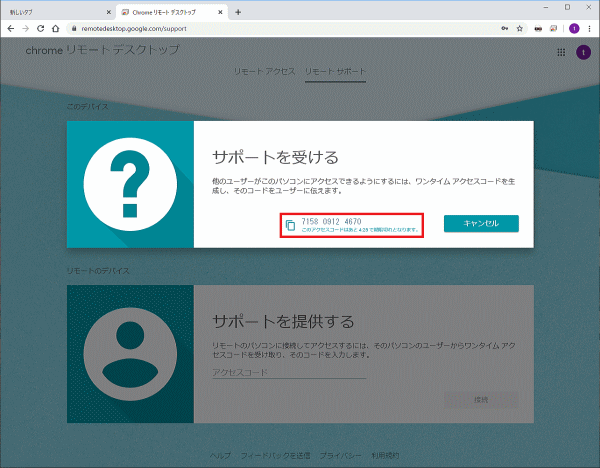 |
9) 「サポートを受ける」側から伝えられたワンタイムアクセスコードを入力し、「接続」をクリックする。 |
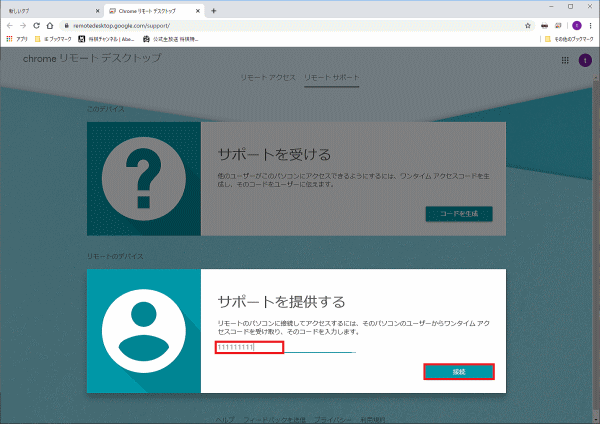 |
10) 「サポートを受ける」側に表示された「共有」を相手側がクリック → アクセスが可能となる。 |
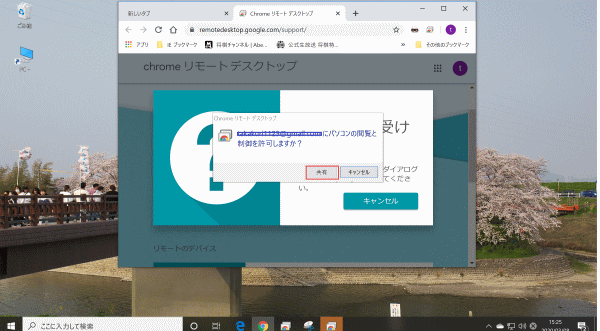 |
11) 接続が完了。(「サポートを提供する」側の画面)
→ 「サポートを受ける」側の画面の大きさは自由に変えられる。 |
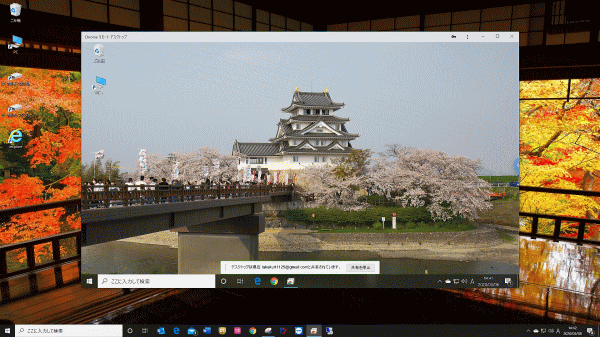 |
共有セッションを終了するには、[共有を停止] をクリック。なお、アクセスコードは 1 回限り有効で、パソコンを共有中には「パソコンの共有を続行するかどうかを確認するメッセージ」が
30 分ごとに表示さる。 |
  |