 

|
| Oct. 22 '17 |
| 最近購入したノートパソコンではCドライブのみで、パーティション(領域)が分割なしの状態でした。そこで、パーティションを分割することにしたので、その方法を簡単に記してみました。パーティションを分割すると、Windows 10などのOSのシステム領域(Cドライブ)と保存データ(写真など)の管理に使う領域とが分けられ、色々な面で便利です。さらに、OSの再インストール時やセキュリティ面でも、パーティションを分割しておくと安心できる場合が多いかと思います。 |
パーティションを作成する手順 |
1) [スタート]ボタンを右クリックする → 下記のクイックリンクメニューが表示される → [ディスクの管理]をクリック。 |
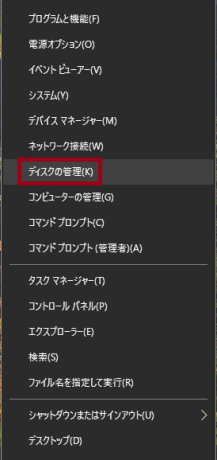 |
| 注)キーボード操作で表示する場合は[Windows]キーと[X]キーを同時に押すとクイックリンクメニュー画面が表示されるので、[ディスクの管理]をクリック。 |
2) 「ディスクの管理」画面が表示される → Cドライブを右クリック → 表示されたメニューから[ボリュームの縮小]ボタンをクリック
。 |
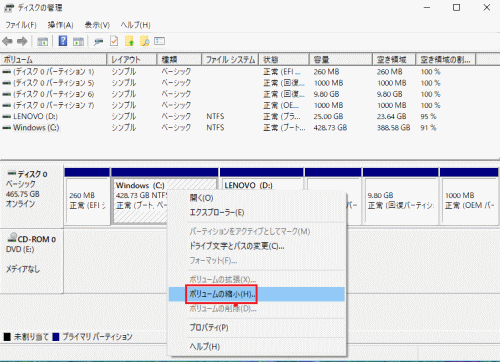 |
3) 「C:の縮小」画面が表示される → 「縮小する領域のサイズ」欄に縮小可能な領域のサイズの間で任意のサイズを入力 → [縮小]ボタンをクリック。 |
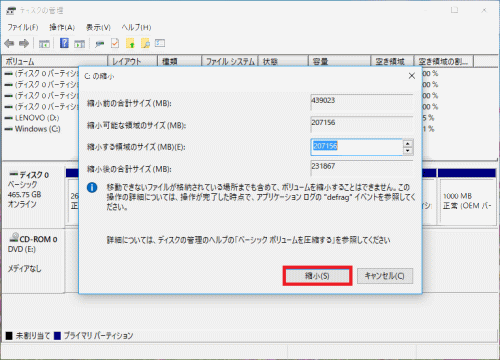 |
4) 作成された未割り当ての領域を右クリック → 表示されたメニューから[新しいシンプルボリューム]をクリック。 |
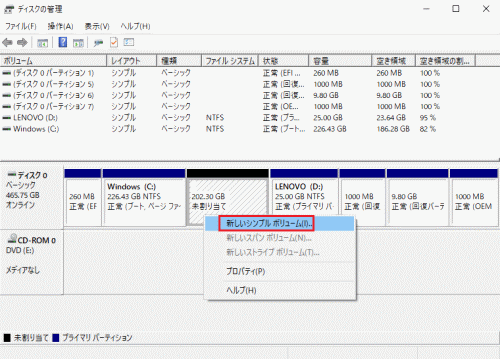 |
5) 「新しいシンプル ボリューム ウィザードの開始」画面が表示される → [次へ]ボタンをクリック。 |
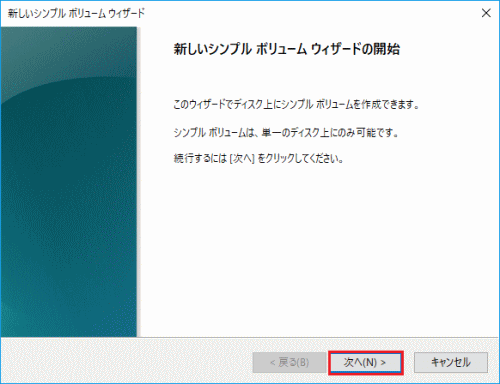 |
6) 「ボリューム サイズの指定」画面が表示される → 「シンプル ボリュームサイズ」欄に最小ディスク領域から最大ディスク領域の間で任意のサイズを入力
→ [次へ]ボタンをクリック。 |
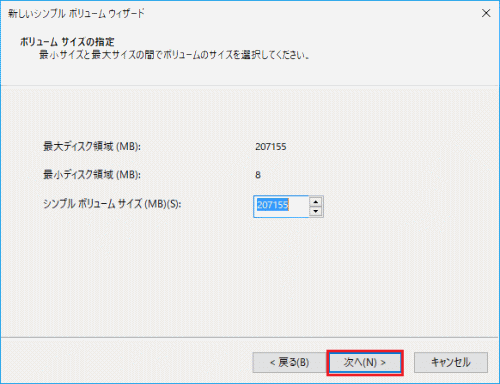 |
7) 「ドライブ文字またはパスの割り当て」画面が表示 → 作成するパーティションに割り当てるドライブ文字(例えば、DやFなど)を指定 → [次へ]ボタンをクリック。 |
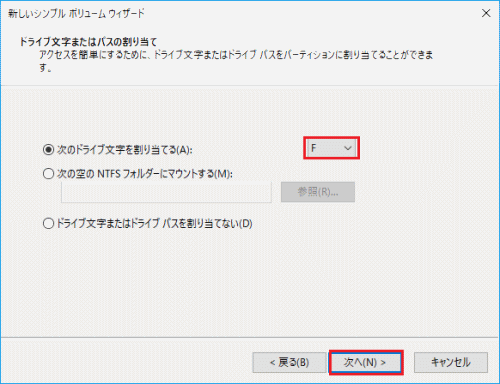 |
8) 「パーティションのフォーマット」画面が表示される → 作成するパーティションのフォーマット形式を指定(通常、NTFS) → [次へ]ボタンをクリック。作成したパーティションのフォーマットが開始される。 |
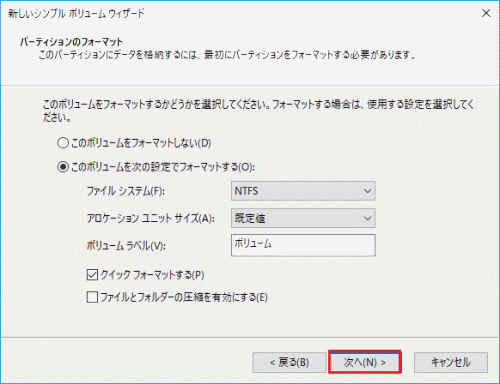 |
9) 「新しいシンプル ボリューム ウィザードの完了」画面が表示される → [完了]ボタンをクリックして終了。 |
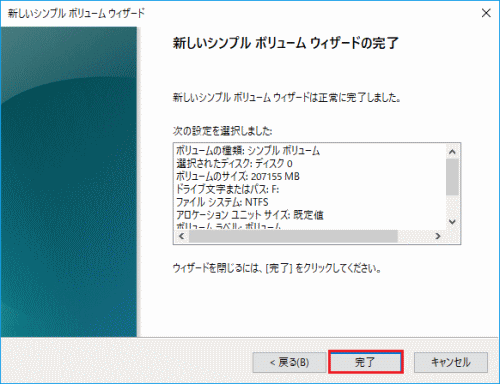 |
| フォーマットが完了すると [ディスクの管理]画面に[ボリューム(DやF)]が表示さる。 |
  |